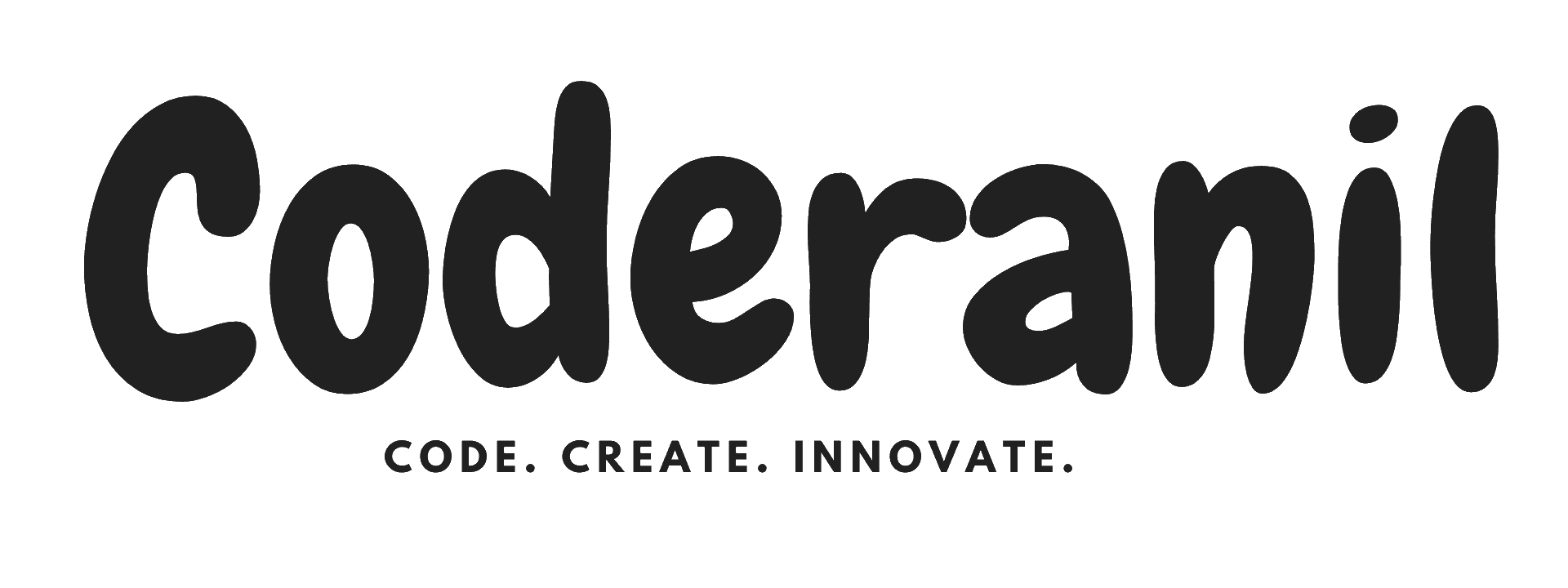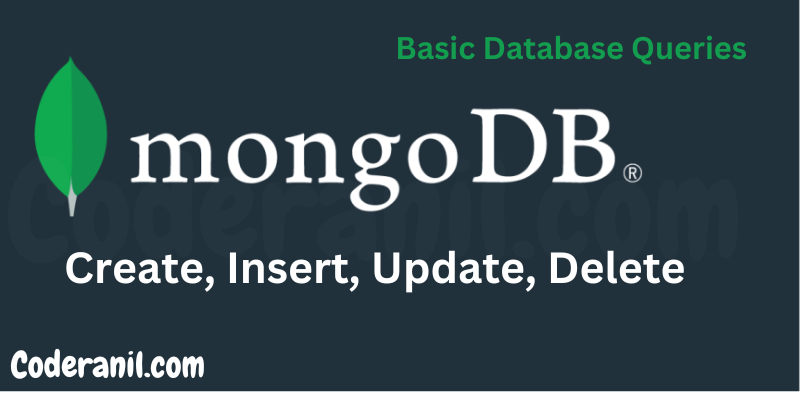How to Install MongoDB on Your Local System
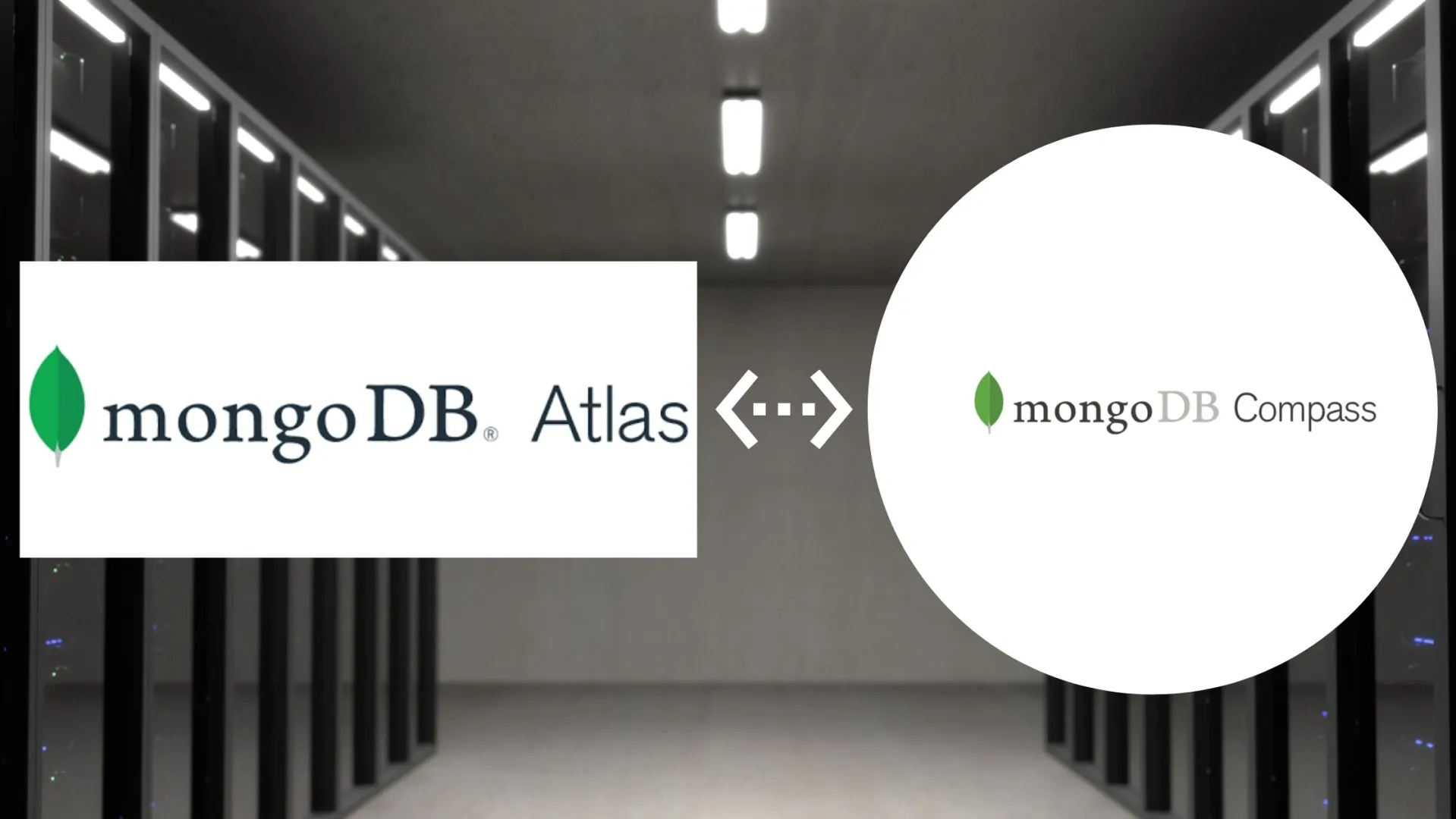
MongoDB is a popular NoSQL database known for its flexibility and scalability. Installing MongoDB on your local system allows you to develop, test, and explore its features in a controlled environment. Here’s a step-by-step guide to install MongoDB on your local machine.
Step 1: Check Prerequisites
- Supported Operating Systems
- MongoDB is available for Windows, macOS, and Linux. Ensure your OS is supported by the version you’re installing.
- System Requirements
- Minimum 2GB of RAM (4GB or more recommended).
- Sufficient disk space for data storage.
- Administrator Privileges
- You’ll need administrative rights on your computer to install MongoDB.
Step 2: Download MongoDB
- Go to the MongoDB Download Center.
- Select your operating system.
- Choose the latest MongoDB Community Server version.
- Download the appropriate installer or package for your system.
Step 3.1: Install MongoDB in Windows

- Run the Installer
- Double-click the
.msifile you downloaded to start the installation.
- Double-click the
- Follow the Setup Wizard
- Accept the license agreement.
- Select Complete installation.
- Choose Configuration Options
- Keep the default settings for the Service Configuration.
- Ensure the Install MongoDB Compass option is selected (optional graphical interface).
- Complete Installation
- Click Install and wait for the process to finish.
- Add MongoDB to Path
- To use MongoDB commands globally, add the MongoDB binary directory to your system’s PATH environment variable.
C:\Program Files\MongoDB\Server\<version>\binStep 3.2: For macOS
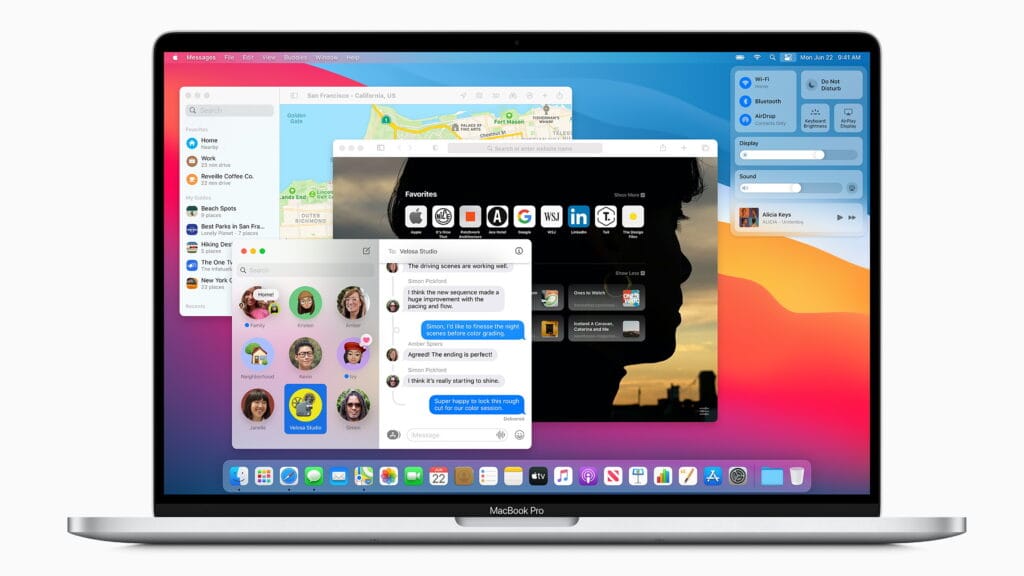
- Install via Homebrew
- Open the Terminal and run:
brew tap mongodb/brew brew install mongodb-community@<version>- Replace
<version>with the desired version (e.g.,6.0).
- Verify Installation
- Check the version by running:
mongod --version- Start MongoDB Service
- Start MongoDB using Homebrew services:
brew services start mongodb/brew/mongodb-communityStep 3.3: For Linux

- Install via Package Manager
- Import MongoDB’s public key:
wget -qO - https://www.mongodb.org/static/pgp/server-6.0.asc | sudo apt-key add -- Create a list file for MongoDB in
/etc/apt/sources.list.d
echo "deb [ arch=amd64,arm64 ] https://repo.mongodb.org/apt/ubuntu focal/mongodb-org/6.0 multiverse" | sudo tee /etc/apt/sources.list.d/mongodb-org-6.0.list- Update package listings:
sudo apt-get update- Install MongoDB:
sudo apt-get install -y mongodb-org- Start MongoDB
- Run the MongoDB service:
sudo systemctl start mongod- Enable MongoDB to start on boot:
sudo systemctl enable mongod- Verify Installation
- Open a terminal or command prompt.
- Run:
mongod --versionThis command displays the installed MongoDB version. - To connect to the database, start the MongoDB shell by typing:
mongosh
Step 4: MongoDB Compass (Optional)
- MongoDB Compass is a GUI tool for managing your databases visually.
- If you selected the Compass installation option during setup, launch it after installation.
- Connect to your local MongoDB instance using the default URI:
mongodb://localhost:27017Step 5: Start Using MongoDB
- Create a database:
use myDatabase- Insert a document:
db.myCollection.insertOne({ name: "coderanil", age: 30 })- Query data:
db.myCollection.find()Step 6: Common Troubleshooting
- Service Not Starting
- Ensure the MongoDB service is running:
sudo systemctl status mongod- Check the log file (
/var/log/mongodb/mongod.log) for errors.
- Port Conflicts
- By default, MongoDB uses port 27017. Ensure it’s not blocked or used by another application.
- Permission Issues
- Run installation and service commands with administrator or sudo privileges.
With MongoDB installed locally, you’re now ready to dive into database development.
Happy coding!